Creating Campaigns
Unlimited Auto Dialer functionality is available in the Power & Enterprise plans. Users on the Core/Pro plan can create up to 3 campaigns with a list of contacts up to 100 records each.
To create a new campaign, you would need to navigate to Auto Dialer → Campaigns in the main menu. This section is available to Administrators and Managers by default, as well as to custom roles with the enabled view & access permissions to this section.
The campaign creation wizard includes 4 steps:
Step 1: General settings
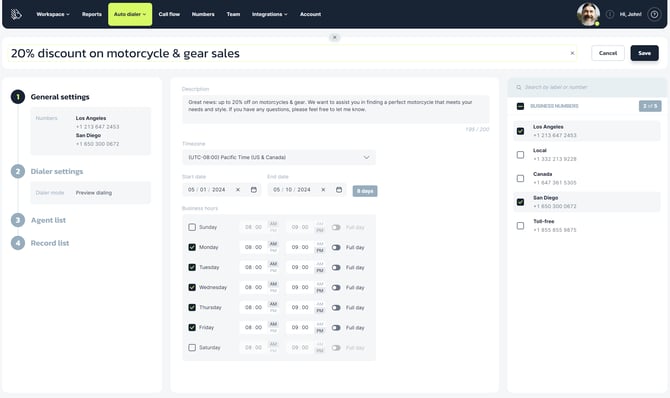
Here you can set up the following:
- Campaign name: By default, the name of the created campaign is created in the following format: Campaign + current date + current time. For example, Campaign Jan 10, 2024, 07:33 AM.
- Description: This field is optional. Typically, it is used to provide a brief description of the campaign.
The campaign name & description are displayed in the Agent's webphone when the next outbound call request is assigned to them.
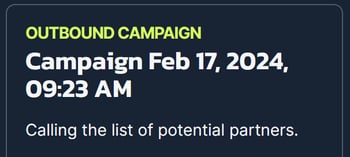
- Business numbers: The business numbers that are going to be used for making calls within the outbound campaign are displayed here.
International numbers cannot be used within outbound campaigns.
- Campaign schedule: you can schedule the start & end date of the campaign, as well as the days of the week and the hours, during which your campaign will be running. It's possible to set up the campaign schedule in a specific timezone, too.
Step 2: Dialer settings
Currently, 3 dialing modes are available: Preview, Progressive and Predictive.
The difference between the modes is as follows:
- In the Preview mode, the Agent needs to manually initiate a campaign call – only when they click on the green button, the call will start;
- In the Progressive mode, a campaign call will connect to the called contact first, then it will be ringing to the Agent – once they click on the green button, they will be patched through to the called contact on the line;
- In the Predictive mode, not only campaign calls will connect to the called contacts first, this is the only mode that allows multiple calls ringing to Agents at the same time, with a special algorithm efficiently distributing the calls based on their calling statistics.
Step 3: Agent list
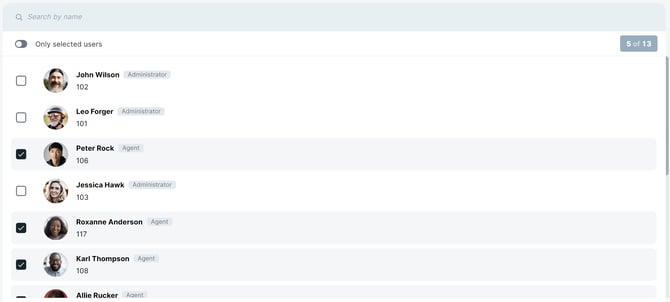
Here you can select the Agents who will be participating in the outbound campaign and handling calls within it. All current users within the account are listed here.
Please note that campaign calls will only ring to the webphone, which means that Agents must have their webphones enabled to receive and make campaign calls.
Step 4: Record list
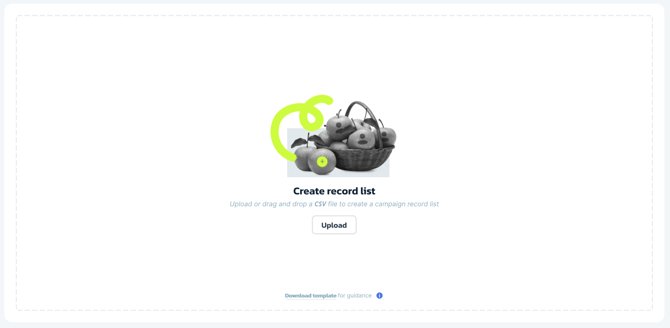
Each uploaded record list is available for use within any outbound campaign. Requirements for the uploaded files are as follows:
- maximum number of records lists: 30 per account;
- maximum file size: 15MB;
- maximum number of records within one uploaded file: 50,000;
- maximum number of combined records within one record list: 100,000;
- each record in the list must contain at least one phone number;
- format: CSV, delimiter: ","
You can use the record list template provided, or use the mapping tool to map the data that will be included in the list:

During the file upload, the system is checking it for duplicate records and against the National DNC Registry and account DNC list. If there are any errors in the list, the system will show the following error and a prompt to download the report with the failed entries:
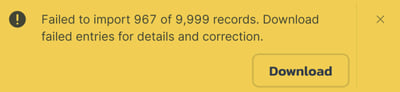
If you have already created at least one record list, the wizard step will look as follows:
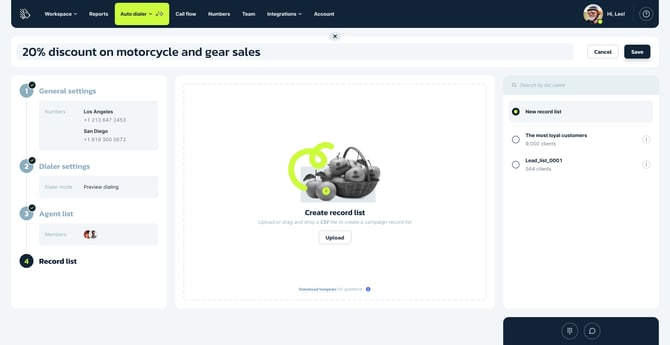
In this case, you can choose whether to create a new list, or use any of the existing ones:
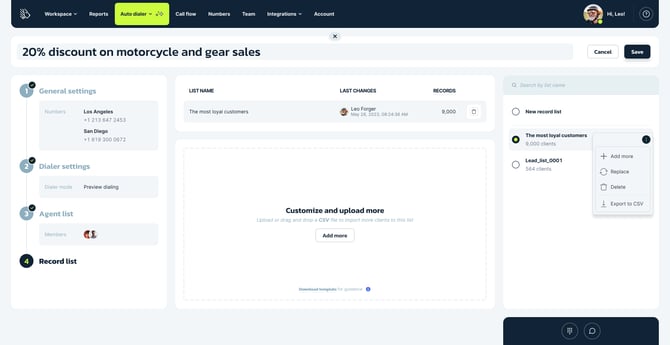
For each existing record list, you can perform the following operations:
- Add more: adds new records to the existing ones, with checks for duplicates and the phone number format.
- Replace: completely replaces existing records in the list with the new ones, with checks for duplicates and the phone number format.
- Delete: deletes the record list completely.
- Export to CSV: exports the records to a CSV file.
The actions above can't be performed on Running or Paused campaigns.