Call Log
About Call log
Call log is located under the Reports tab: it shows the calls on a MightyCall account for a specified period of time.

Access to Call log
The Call log report is currently available for all users, regardless of their role. However, the list of visible calls & voicemails will differ depending on the scope this role has:
- All: access to all calls, call recordings, voicemails, and analytics within the account.
- Specific business numbers: access to all calls, call recordings, voicemails, and analytics within the selected business numbers. This level also includes access to all calls, call recordings, voicemails, and analytics within the user's Workgroup and Personal scopes.
- Workgroup: access to all calls, call recordings, voicemails, and analytics within the user's workgroup. This level also includes access to all calls, call recordings, voicemails, and analytics within the Personal scope.
- Personal: access to all calls, call recordings, voicemails, and analytics for calls made or received by the current user.
Page layout
The Call log page includes several columns with data, which can be added to the view or hidden by clicking on the Columns button:
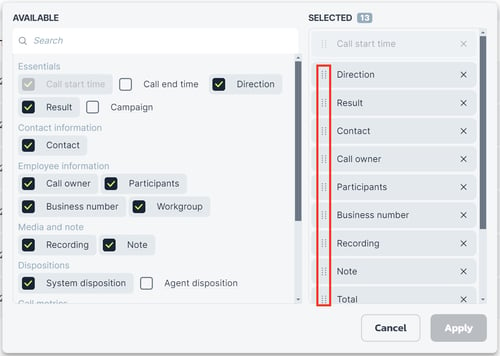
Columns can also be rearranged by dragging & dropping them in the Selected list.
Essentials
Call start time
This is a default column, it can’t be hidden, it remains fixed in the left part of the Call log page. You can sort the listed calls by the call start time by clicking on the arrows icon in the column header.
Call end time
The time when the call was completed.
Direction
Shows whether a call is inbound, outbound or internal (between team members).
Result
Successful calls will be considered connected (to a user, a voicemail, voice menu, etc.). There are also calls that didn't connect, and dropped calls.
Inbound calls are considered dropped by the caller within 4 seconds, outbound calls are those dropped by the caller within 2 seconds.
Campaign
The outbound campaign the call was part of (for outbound calls).
Contact information
Contact
The name of the caller (if they are saved in your list of clients) or a phone number the call was made from/to. For internal calls, the team member's name and extension will be displayed.
Employee information
Call owner
This is the primary agent involved in the call, whether the call was initiated or answered by them.
Participants
Includes the group/queue members who received the call, as well as the team members added via Add call. All listed participants are displayed with the status of the call ringing to them, accepted or missed.
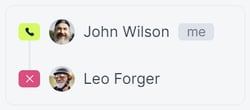
Business number
The business number on your MightyCall account the call was made from/to.
Workgroup
The group the call went to as part of the Call to Group or Call Queue call flow option.
Media & note
Recording
You can view the call/VM recording in your workspace, copy a direct link to it or download it
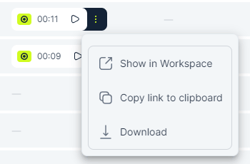
Note
The note left on the call.
Dispositions
System disposition
A call outcome automatically assigned by the system.
Agent disposition
A call outcome manually assigned by the Agent (usually in outbound campaigns).
Call metrics
Handle
The total time the Agent spent on a call from the moment the call was connected to the moment it was finished, including the wrap-up time.
Preview
The duration of the agent's preview of a record (on campaigns in the preview dialing mode only).
Greetings
The duration of all greetings heard by the caller.
Dial
The total amount of time spent on waiting for the answer from the contact (on outbound campaigns only).
Wait
The total amount of time the caller waited for the answer, excluding the greetings on inbound calls.
Talk
The total conversation duration, excluding the time spent on hold.
Hold
The total time spent on hold during the call.
Transfer
The time spent by the caller waiting for the transferee's response after the call has been transferred.
Technical details
Trace ID
An internal technical ID for the specific call/VM in the system. You can provide it to the support team to help locate the call/VM you have issues with/questions.
Views, export & search
You can change the line density for a more compact or extended view:


You can also click on the refresh button to refresh the list of calls, or on the CSV button to export the generated call log as a CSV file.

The refresh button appears only if the selected period includes a future time period, e.g. any date preset that has not been finished yet (This Week, This Month, etc.) or Today with the Full day toggle on (so the data can be updated at any moment until the end of the day).

The search option includes searching by the contact's name or phone number, the text of the voicemail transcription or a note, and by the Trace ID.
Time range
By default, the Call log shows all calls for the past 7 days (today + 6 past days) listed chronologically, with the most recent messages at the top. You can specify the dates & time for the listed message as well as the timezone solely to show in the report.
Toggling on/off the Full day switch will disable/enable selecting the exact timeframe for showing logged messages.
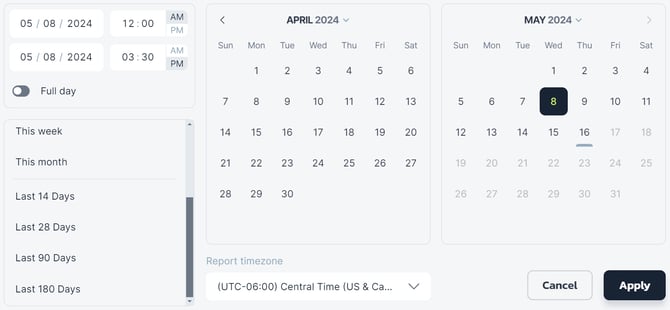
Preset time periods include Today, Yesterday, Last 7 days, Last 30 days, This week, This month. Other available presets include Last 14 days, Last 28 days, Last 90 days and Last 180 days.
All selected columns, applied filters and time periods are saved in the local storage of the browser, so next time you load the Call log page, it will be shown with the presets you chose, not reset to the defaults.
Available filters
You can filter the calls displayed in the Call log by different parameters: Direction, Result, Business number, Employee, Workgroup, Campaign, System Disposition & Agent Disposition.
The filters can be expanded or collapsed by clicking on the Filters button or on the arrow icon at the center of the tab.

Direction
You can limit the view to inbound, regular/campaign outbound or internal calls between team members.
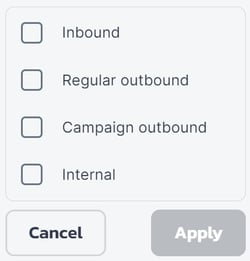
Result
You can limit the view to calls that did or didn’t connect, or were dropped. Dropped calls last less than 4 seconds and are usually inbound.
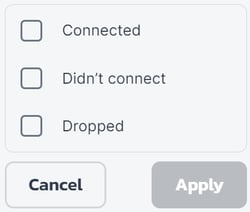
To view unanswered calls, select Outbound calls + Didn’t connect.
Business number
You can limit the view to certain business numbers. An X icon is shown for the business numbers that were deleted from the MightyCall account.

Employee
This filter is available only for Managers & Administrators.
You can limit the view to certain team members. An X icon is shown for the employees that were deleted from the MightyCall account.

No employee filter shows the calls that were either routed directly to the General Voicemail Box, or where the callers hung up during greetings or IVR instructions, resulting in no specific employee handling the calls.
Workgroup
Administrators & Managers can limit the view to certain workgroups.

Agents will have the following options for this filter:

They can select the calls that rang directly to their extensions or were transferred to them, or the calls that were routed to them as part of a calling group/queue.
Campaign
You can filter out the calls made as part of specific outbound campaigns. An X icon is shown for the campaigns that were deleted from the MightyCall account.

System disposition
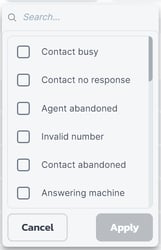 |
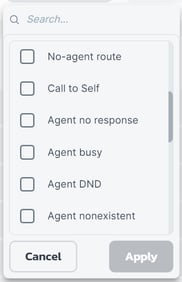 |
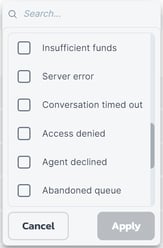 |
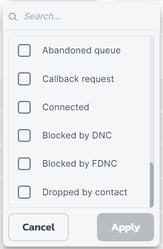 |
You can limit the view to filter out the calls by the predefined system dispositions:
Contact busy
The call was declined by the contact, or the contact was busy on another call at the time of the call.
Contact no response
The call wasn't answered in the specified ringing period.
Agent abandoned
The Agent ended the outgoing call.
Invalid number
The dialed number doesn't exist.
Contact abandoned
The contact ended the call that wasn't a part of a queue.
Answering machine
The campaign call went to an answering machine/voicemail box.
No-agent route
The inbound call was ended either because it went to a non-Agent call flow option (Disconnect, Play Audio, Voicemail) or because the caller hung up before they were transferred to an Agent (during a greeting, voice menu (IVR) instructions or after entering incorrect details in the Dial by Name option).
Call to Self
The call is dropped by the system as it might be looping to the Agent due to incorrect call forwarding settings.
Agent no response
The Agent didn't answer the incoming call, or didn't accept a call request/incoming call for an outbound campaign.
Agent busy
The Agent is busy on a call.
Agent DND
The Agent is in the DND mode.
Agent nonexistent
The call went to a disabled Agent or non-existent user extension.
Insufficient funds
The call didn't go through as the account is out of the talking minutes limit, and there are no refill minutes available.
Server error
The call wasn't completed due to a server error.
Conversation timed out
The call ended as it lasted more than 90 minutes (the current maximum call duration).
Access denied
The call was declined due to an inactive MightyCall account, no emergency address, or a disabled call forwarding option (for example, when the webphone is disabled).
Agent deferred
The call request within the outbound campaign was declined by the Agent.
Abandoned queue
The caller ended the call while waiting to be connected in a queue.
Callback request
The caller requested a callback while waiting to be connected in a queue.
Connected
The call was successfully connected.
Blocked by DNC
The call wasn't completed as the destination number is on the DNC list on the account.
Blocked by FDNC
The call wasn't completed as the destination number is on the National DNC list.
Dropped by contact
The inbound call was dropped by the caller within 4 seconds, the outbound call dropped by the caller within 2 seconds.
Agent disposition
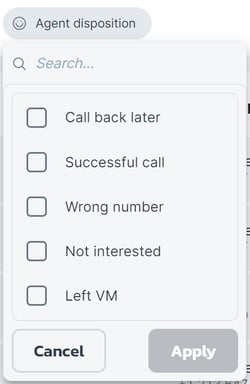
You can limit the view to filter out the calls by the agent dispositions created on your MightyCall account.