Webphone (Classic)
MightyCall webphone allows you to make and receive calls from your MightyCall business number(s) using your browser.
Webphone interface
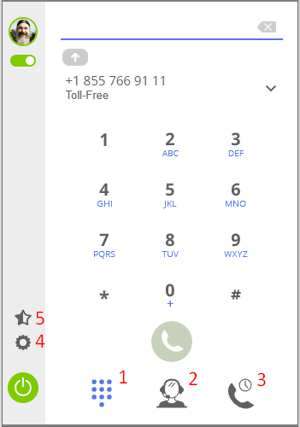
In addition to the dialer screen (1), you can open a list of your team members (2) to make an internal call to them, or view the list of your recent calls (3). You can also select a ringtone and test your microphone or set your mic/speaker volume in the webphone settings (4). Finally, you can leave feedback about the call quality of your recent calls (5).
Enabling the Webphone
1. The webphone button is available in your web panel, it's next to your name in the upper right corner of the screen. Click on the webphone button to open your webphone in a new window.
2. Your webphone is disabled by default. Click on the Power button to activate your webphone.
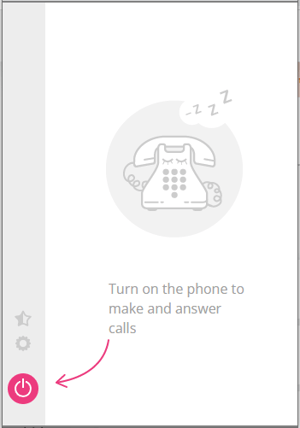
3. MightyCall asks for permission to use your microphone. You must grant access to your microphone to make calls.
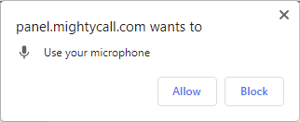
4. Now you’re ready to make and receive calls.
Making and accepting calls via the webphone
How to make a call
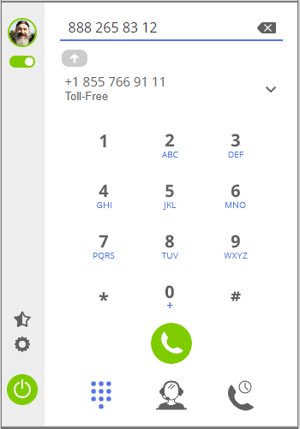
- Enable your webphone.
- Enter a phone number you want to reach, or click on the number in the Journal to have it copied & pasted in the webphone.
- If you have several business numbers, select the one you'll be making a call from in the drop-down list (by default, your most recently used number will be shown first).
- Click on the green Call button.
How to accept a call
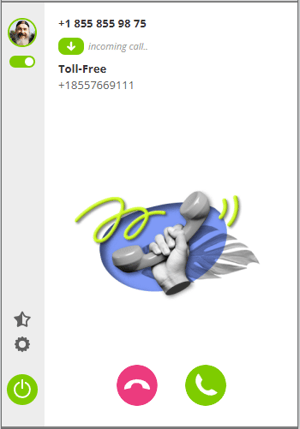
- Please make sure your webphone is enabled (the power button should be green).
- You will hear a sound alert and see a notification about an incoming call.
- Click the Answer button to accept a call, or the Hang up button to decline one.
Any troubles with the webphone?
- Make sure your Internet connection is up & running.
- Make sure you allowed to use the microphone in your browser.
- Check your audio devices. You need a microphone and speaker (or a headset) to use the webphone.
- Please test your microphone. Make sure it works properly.
- Please make sure UDP/1935 port is available to use the webphone.
