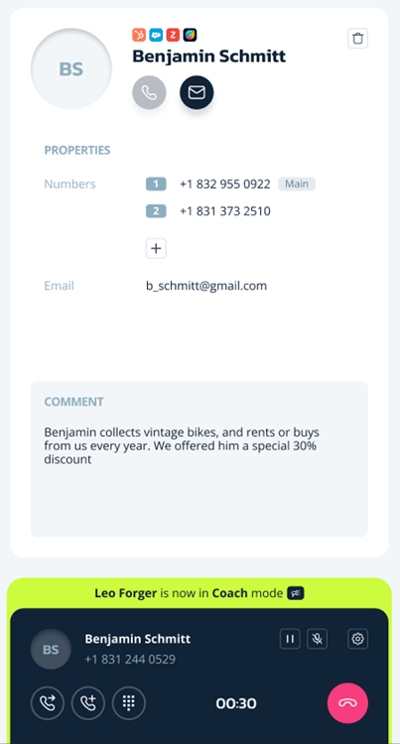Webphone
The webphone is available on any page in MightyCall to make and receive calls. You don't need to turn it on, it's up & running in the bottom right corner of your screen. By default, it is in the compact mode.
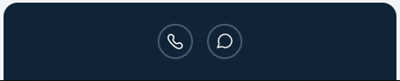
When expanded, you will see:

-
The business number that your outgoing calls will come from, at the bottom (can be changed);
-
Dialpad: when you start dialing a number, the system starts searching the contacts & team members, showing up the possible matches above;
-
Settings in the bottom right corner: you can click on the gear icon to
- change your ringtone;
- choose a mic and set it up;
- choose an output device (like speakers or a headset).
If you're supervising another agent, you won't be able to use their webphone.
The webphone can manage several calls simultaneously by using the Call waiting feature:

If an agent is on the call, and the Supervisor comes in as Coach or Barge, the webphone will display a sound and visual notification: