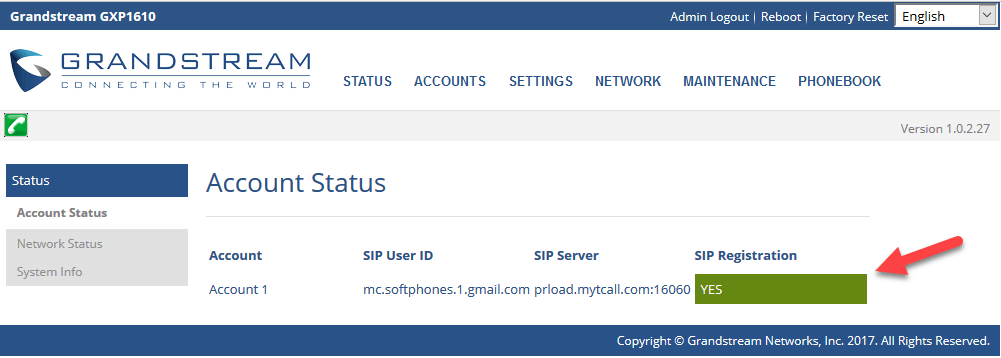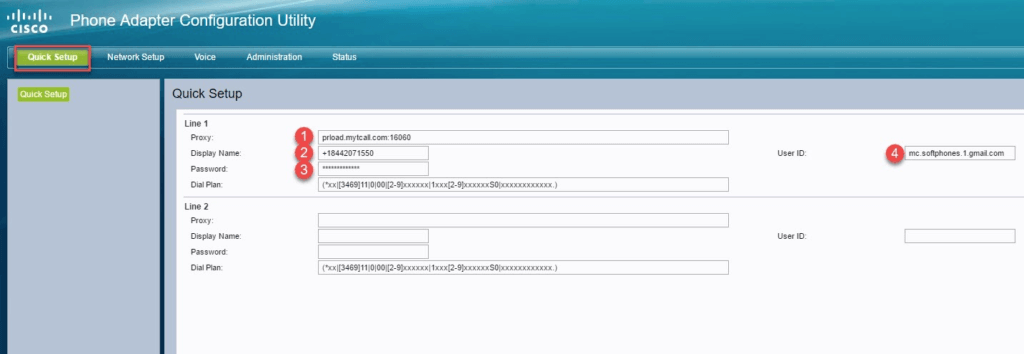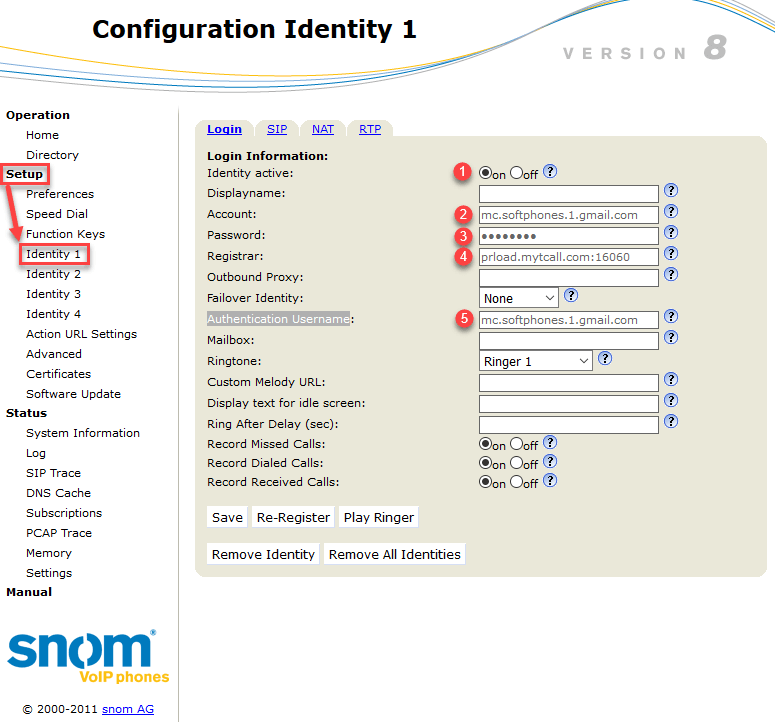Setting up Deskphones
Getting your connection details
1. Before you set up your deskphone, you first must register a new personal contact and get your connection details. Go to your Settings > Forwarding Numbers to start the process.
-1.png?width=500&height=264&name=downloads.intercomcdn.comio465591810a5855d1cbc25a192438a97a0Get-connection-details-2+(1)-1.png)
2. Click on the Add softphone (SIP account) link.
3. Make sure to save your changes.
4. Then click on the Get connection details link.
5. Here you can view your connection details. You can use these credentials to create your SIP account for a third-party SIP phone (see a list below).
- Server address (domain)
- Login (User ID)
- Password
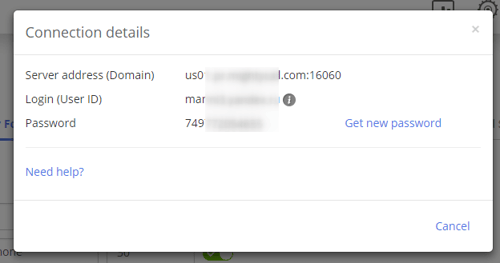
Cisco SPA303
How to configure your phone:
- Connect the AC adapter cord to the SW connector on your phone.
- Wait until the menu screen appears. Then, press the Menu button.

Static IP connection
1. Open the Network menu, choose WAN Connection Type, and change its value to Static IP.
2. Fill the Non-DHCP IP Address, Non-DHCP Subnet Mask, Non-DHCP Default Route, Non-DHCP DNS 1 and Non-DHCP DNS 2 fields with credentials that were provided by your internet provider.
3. Return to the main menu and then reboot your phone.
4. After the reboot is complete, open the Network menu and check the field labeled Current IP. Here you should find the IP address from step 1.
5. Enter this IP as the URL in the browser on your computer. Log in as the administrator by clicking on the Admin login button.
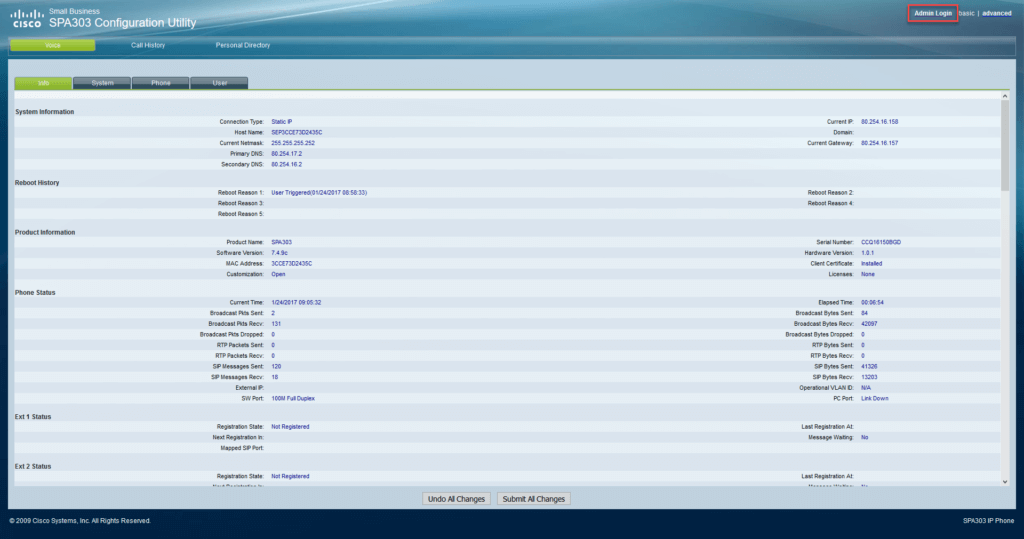
6. Choose the Ext 1 tab, then set the value of the Line Enable field to YES. Fill in the SIP Port, Proxy, User ID, Password fields.
Get your credentials here: Settings > Forwarding Numbers > Get connection details.
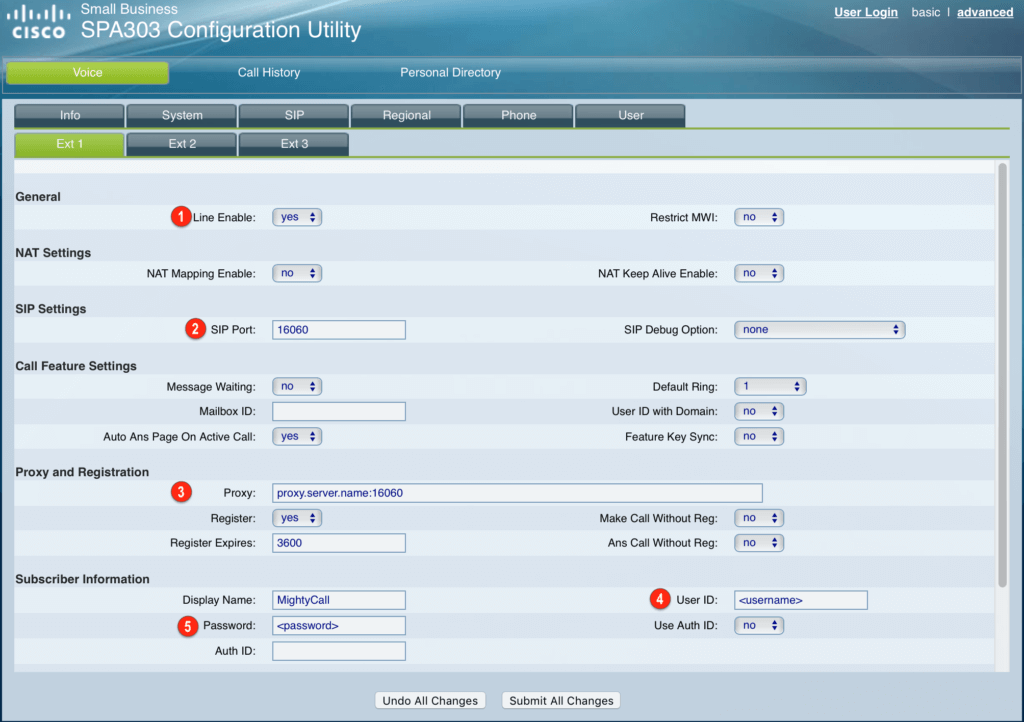
7. Select Submit all Changes and wait while your phone is rebooting.
8. Choose the Info tab on the administrator panel and check the field labeled Registration State in the Ext 1 Status section. There, you should find the status set to Registered.
NAT connection
1. Open the Network menu, choose WAN Connection Type, and change its value to DHCP. Check the field labeled Current IP. Here you should see your phone’s IP address.
2. Enter this IP as the URL in the browser on your computer. Log in as the administrator by clicking on the Admin Login button and following the instructions for a Static IP Connection.
Cisco SPA 112
How to use your phone port adapter:
1. Connect the AC adapter cord to the power connector and Ethernet cable cord to the INTERNET connector on your phone.
2. Connect your analog phone to the adapter.
3. Dial “****” for voice menu activation.
Static IP connection
1. Set the following parameters using the voice menu (according to documentation from the adapter):
- Enable\Disable DHCP should be set to Disabled
- IP Address
- Subnet
- Gateway
- DNS Server
These parameters are provided by your ISP.
2. Return to the main menu and choose Reset to reboot your adapter.
3. Enter this IP as the URL in the browser on your computer. Log in as the administrator with admin/admin credentials.
4. Open the Quick Setup tab and fill in the Proxy, Display Name, Password, User ID fields.
Get your credentials here: Settings > Forwarding Numbers > Get connection details.
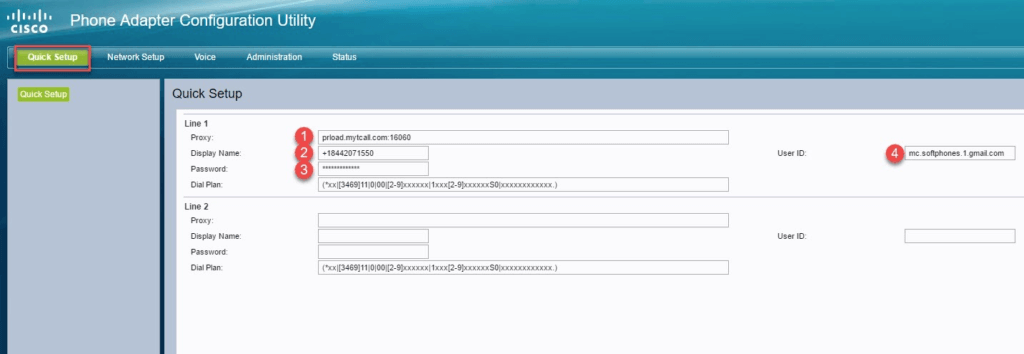
5. Click the Submit button and choose the Network Setup tab. Expand the Basic Setup section and select Internet Settings.
6. Set the Static IP value for the Connection Type field.
7. Fill Internet IP Address, Subnet Mask, Default Gateway, Primary DNS with values provided by your ISP. Click the Submit button.
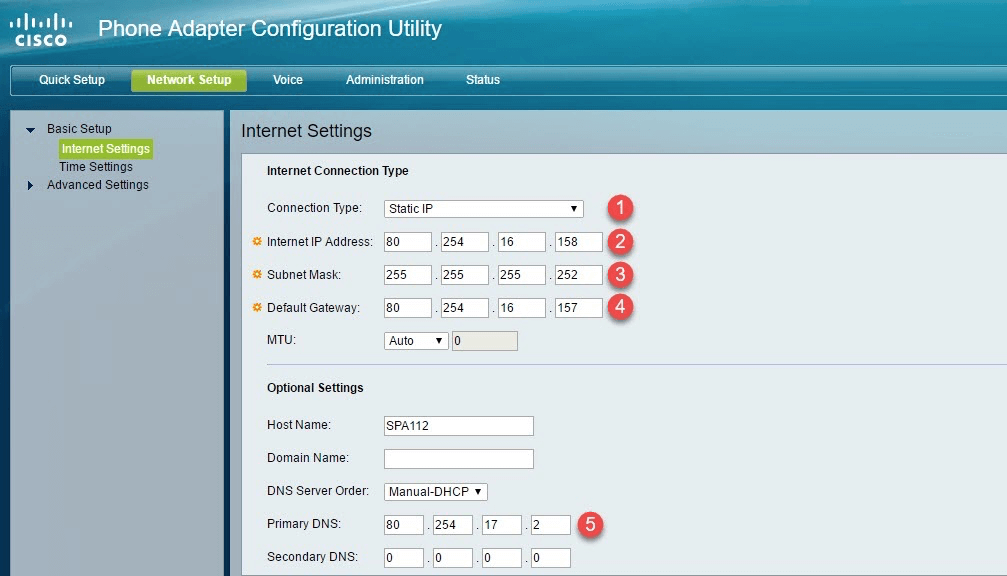
8. Select the Status tab and check that your phone has a Registered status.
NAT connection
1. Find out the IP address received by your phone adapter using the voice menu (according to documentation from the adapter).
2. Enter this IP as the URL in the browser on your computer. Log in as the administrator with admin/admin credentials.
3. Open the Quick setup tab and fill in the Proxy, Display Name, Password, User ID fields.
Get your credentials here: Settings > Forwarding Numbers > Get connection details.
4. Click the Submit button and choose the Network Setup tab. Expand the Basic Setup section and select Internet Settings.
5. Set the Automatic Configuration - DHCP value for the Connection Type field and click the Submit button.
6. Select the Status tab and check that your phone has a Registered status.
Aastra 6731i
How to configure your phone
To get started, connect the AC adapter cord to the DC5V connector and the Ethernet cable cord to the LAN connector on your phone.
1. Press the Options button.
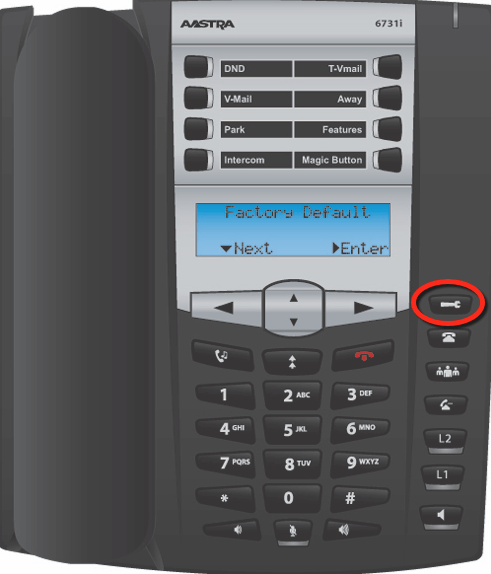
2. Move to the Admin Menu section and the enter default password: 22222.
3. Choose Network Settings, then press Enter.
4. Select DHCP Settings, press Enter, and set the value of Use DHCP? to Disabled.
5. Return to Network Settings and select the IP Address section. Enter the IP address provided to you by your network provider.
6. Enter this IP as the URL in the browser on your computer. Log in as the administrator with admin/22222 credentials.
7. Choose the Advanced Settings section, then select Network.
8. Fill IP Address, Subnet Mask, Gateway, Primary DNS and Secondary DNS with values provided by your ISP.
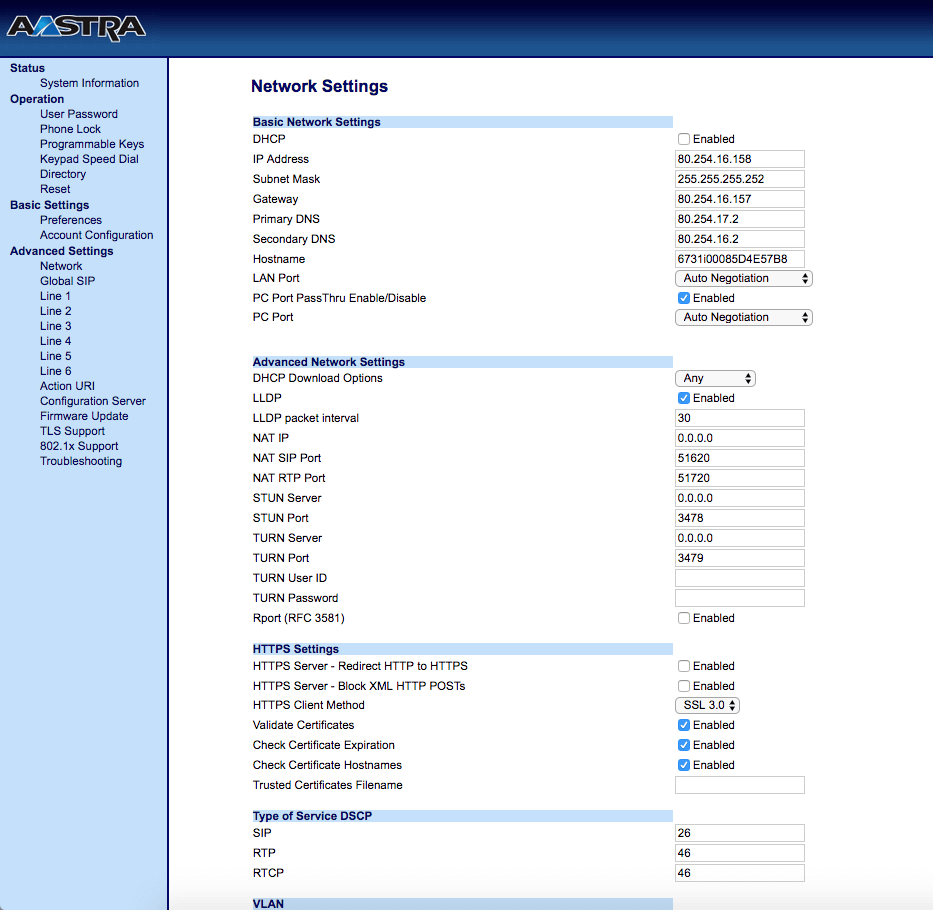
9. Go to the Line 1 section.
10. At the Basic SIP Authentication Settings section, fill in Screen Name, Screen Name 2, Caller ID, Authentication Name, Password fields with values provided by your ISP.
Make sure that field Phone Number is equal to the Authentication Name value.
11. In the Basic SIP Network Settings section, fill in all Server and Port fields.
Get your credentials here: Settings > Forwarding Numbers > Get connection details.
Set the value of the Registration Period field to 300 and make sure that the value labeled Conference Server URI is empty.
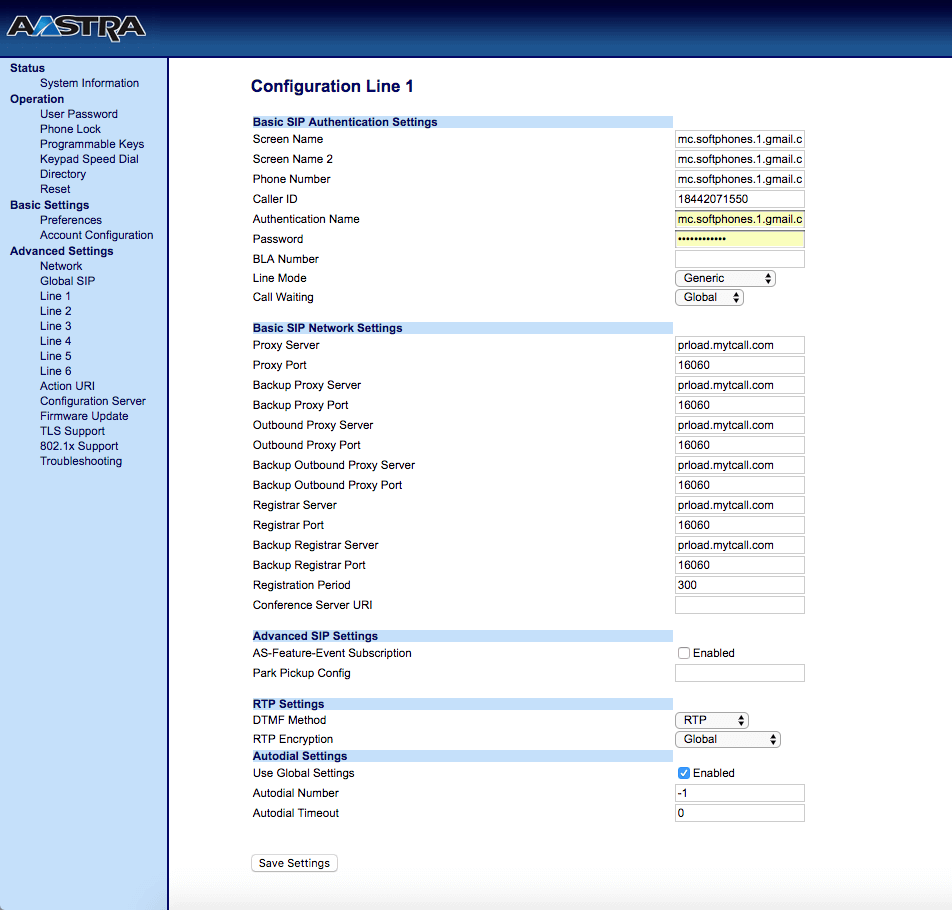
12. Go to the System Information section. The Status field should contain the Registered value.
Snom 300
How to configure your phone
1. Connect the AC adapter cord to the power connector on your phone. Connect the Ethernet cable cord to the NET connector on your phone.
2. Wait while your phone is fully loaded, then press the Menu button.
Static IP connection
1. Find the section labeled Configuration, then select DHCP. Press the Х button on the Are you using DHCP? dialogue.
2. Fill in the IP Adr, Netmask, IP Gateway, DNS Server fields with credentials provided by your internet provider. Your phone should then be rebooted.
3. Enter this IP address as the URL in the browser on your computer. Log in as the administrator with admin/admin credentials.
4. Select the Setup menu, choose Identity 1, and open Login.
5. Fill in the fields labeled Account, Password, Register, and Authentication Username.
Get your credentials here: Settings > Forwarding Numbers > Get connection details.
Set the checkbox Identity active and click the Save button.
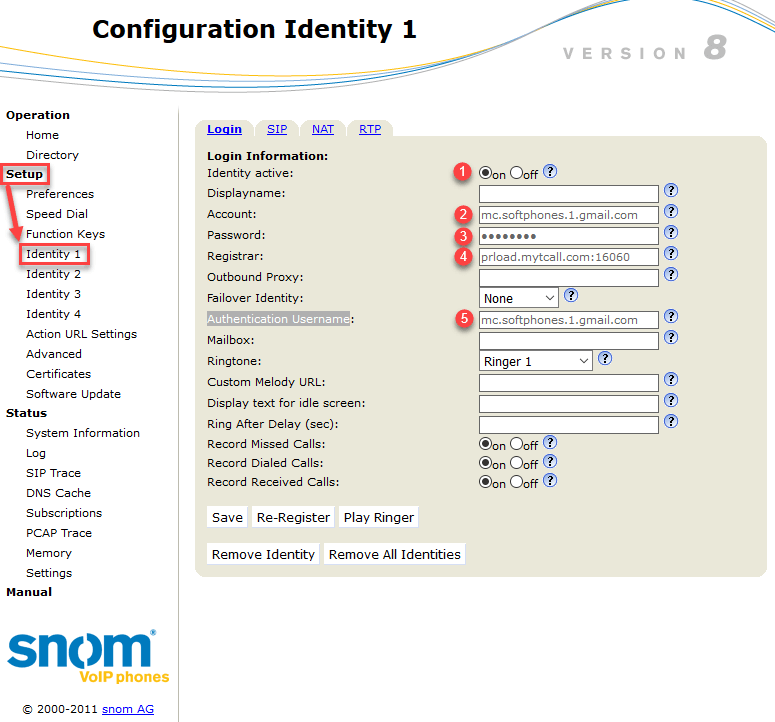
6. Move to the SIP tab and set the value of Subscription Expiry to 300

7. Move to the RTP tab and set the value of the Media Transport Offer field to UDP.

8. Click on the Save button.
9. Move to the Status menu, select System Information and choose the SIP Identity Status section. Check that the value of Identity 1 Status is set to Registered.
NAT connection:
1. Find the section labeled Information, then find the IP Adr section and select it. It should contain the IP address provided by your ISP.
2. Enter this IP address as the URL in the browser on your computer. Log in as the administrator with admin/admin credentials.
3. Select the Setup menu, choose Identity 1 and open the Login tab.
4. Fill the Account, Password, Register, Authentication Username fields.
Get your credentials here: Settings > Forwarding Numbers > Get connection details.
Select the checkbox Identity active and click the Save button.
5. Go to the SIP tab and set the value of Subscription Expiry to 300.

6. Go to the RTP tab and set the value of the Media Transport Offer field to UDP.

7. Click the Save button.
8. Go to the Status menu, select System Information and choose SIP Identity Status. Check that the value of Identity 1 Status is set to Registered.
Yealink W52P
How to configure your phone
Connect the AC adapter cord to the DC5V connector and the Ethernet cable cord to the internet connector on your phone base station.
Static IP connection
1. Press the OK button on your SIP phone.
2. Move to the System Settings menu, choose Network and enter your PIN with the value 0000.
3. Set the value of IP address Type as Static. Fill IPv4 with the IP address provided by your network provider.
4. Enter this IP address as the URL in the browser on your computer. Log in as the administrator with admin/admin credentials.
5. Choose the Network tab and select the Basic section.
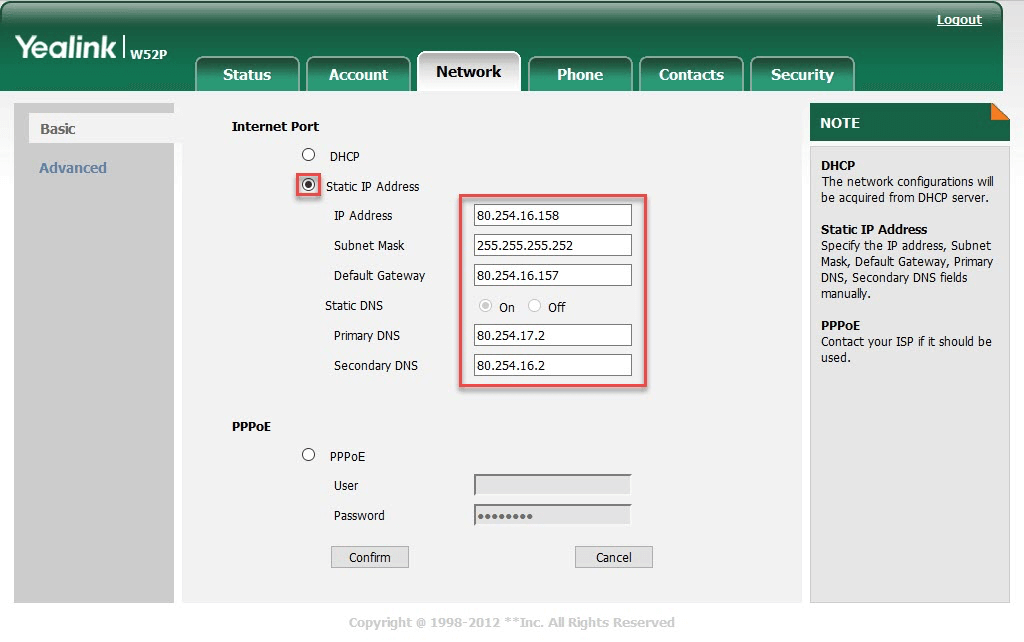
6. Select the checkbox Static IP Address and fill the IP address, Subnet Mask, Gateway, Primary DNS, Secondary DNS fields with values provided by your Internet provider.
7. Move to the Account tab and select the Register section. The Register Status field should contain a Registered value.
NAT connection
1. Press the button labeled OK on your SIP phone.
2. Move to the System Settings menu, choose Network and fill the PIN field with a value of 0000.
3. Set the IPv4 value as DHCP.
4. Move to the Status section and choose Base. The field labeled IP should contain an IP address received by your phone.
5. Enter this IP address as the URL in the browser on your computer. Log in as the administrator with admin/admin credentials.
6. Choose the Account tab, then select the Advanced section.
7. Choose the Register tab. Set the Line Active field value to Enabled. Fill in the Register Name, User Name, Password fields.
Get your credentials here: Settings > Forwarding Numbers > Get connection details.
8. In the SIP Server 1 field, fill the Server Host, Transport, Server Expired and Port fields with credentials provided by your ISP provider.
9. Click the Confirm button to save all changes.
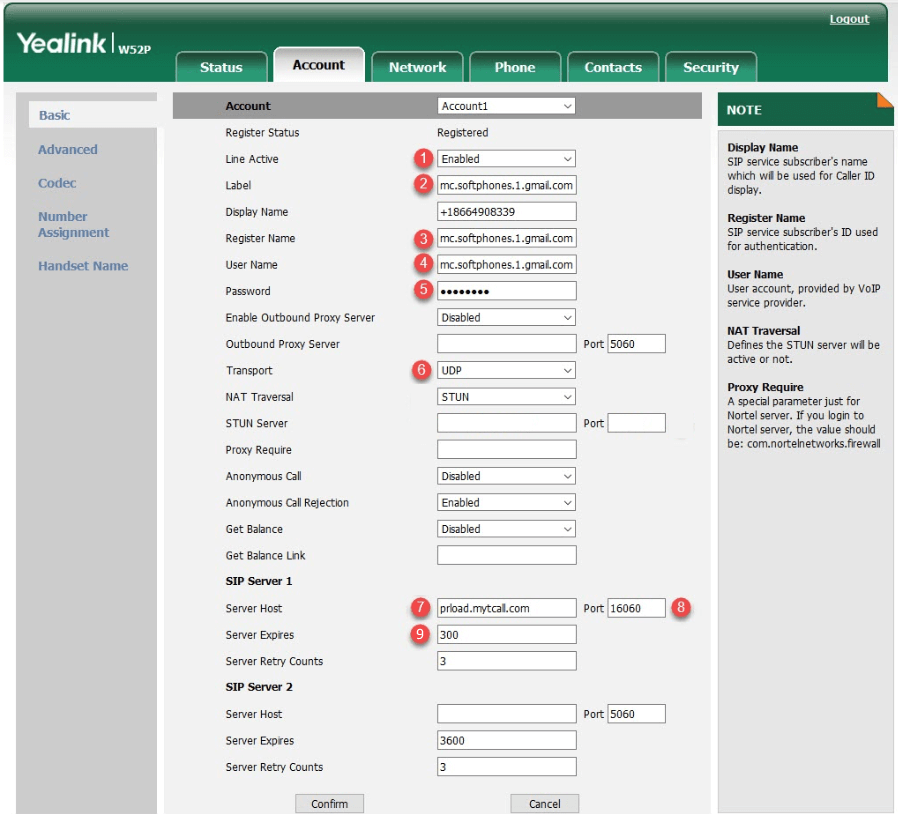
10. Select the Basic section. The Register Status field should contain a Registered value.
Yealink SIP-T19P
How to configure your phone
Connect the AC adapter cord to the power connector on your phone. Connect the Ethernet cable cord to the Internet connector on your phone.
Static IP connection:
1. Press the Menu button on the SIP phone.
2. Go to the Settings menu, choose Advanced Settings, and fill the Password field with admin.
3. Choose the Network section and select the WAN Port. Fill IPv4 with the IP address provided by your network provider.
4. Enter this IP address as the URL in the web browser on your computer. Log in as the administrator with admin/admin credentials.
5. Choose the Network tab and select the Basic section.
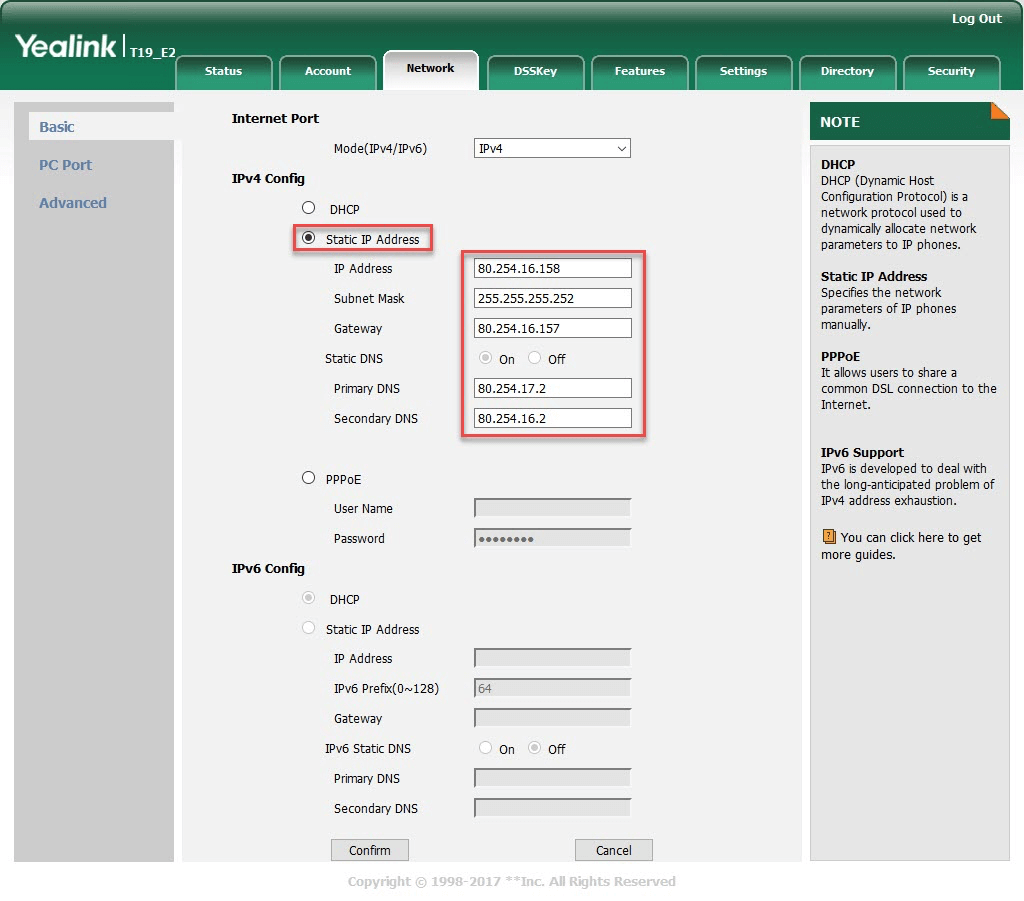
6. Select the checkbox Static IP Address and fill in the IP address, Subnet Mask, Gateway, Primary DNS, Secondary DNS fields with values provided by your internet provider.
7. Go to the Account tab and then select the Register section. The Register Status field should contain the Registered value.
NAT connection
1. Press the ✔ button on your SIP phone to open the Status menu.
2. Check the “Pv4 field. It should contain the IP address received by your phone.
3. Enter this IP address as the URL in the browser on your computer. Log in as the administrator with admin/admin credentials.
4. Choose the Register tab. Set the Line Active field value to Enabled. Fill in the Register Name, User Name, Password fields.
Get your credentials here: Settings > Forwarding Numbers > Get connection details.
5. In the SIP Server 1 field fill the following fields:
- Server Host: see the credentials above
- Transport: UDP
- Server Expired: 300
- Port: 16060
6. Click Confirm to save all changes.
7. Move to the Account tab and select the Register section. The Register Status field should contain the Registered value.
Grandstream HT701
How to use your port adapter
1. Connect the AC adapter cord to the power connector and the Ethernet cable cord to the INTERNET connector on your phone.
2. Connect the analog phone to an adapter.
3. Dial “****” for voice menu activation.
Static IP connection
1. Set the following parameters using the voice menu (according to documentation from your adapter):
2. Enable\Disable DHCP should be set to Disabled.
- IP Address
- Subnet
- Gateway
- DNS Server
These parameters are provided by your ISP.
3. Return to the main menu and choose Reset to reboot your adapter.
4. Enter this IP as the URL in the browser on your computer. Log in as the administrator with admin/admin credentials.
5. Open the FXS PORT tab and set the Account Active value to Yes, and set the Primary SIP Server and SIP Transport values to UDP.
6. Fill in SIP User ID, Authenticate ID, Authenticate Password.
Get your credentials here: Settings > Forwarding Numbers > Get connection details.
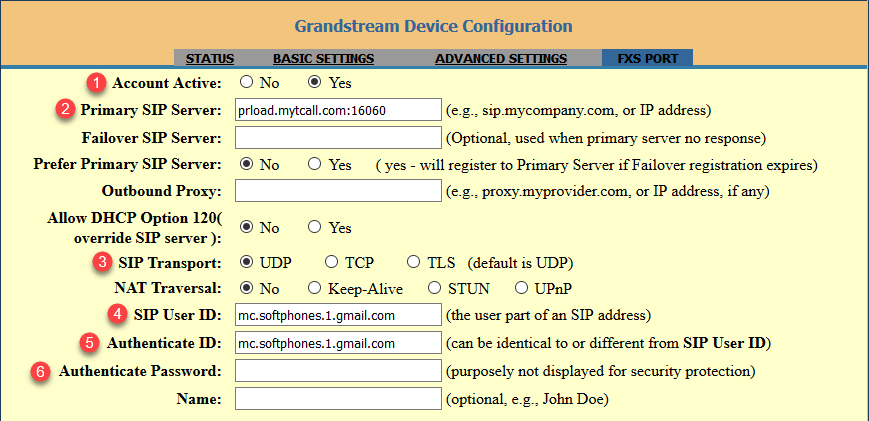
7. Click the Apply button.
8. Open the STATUS tab and check if the Port Status has a Registered value.
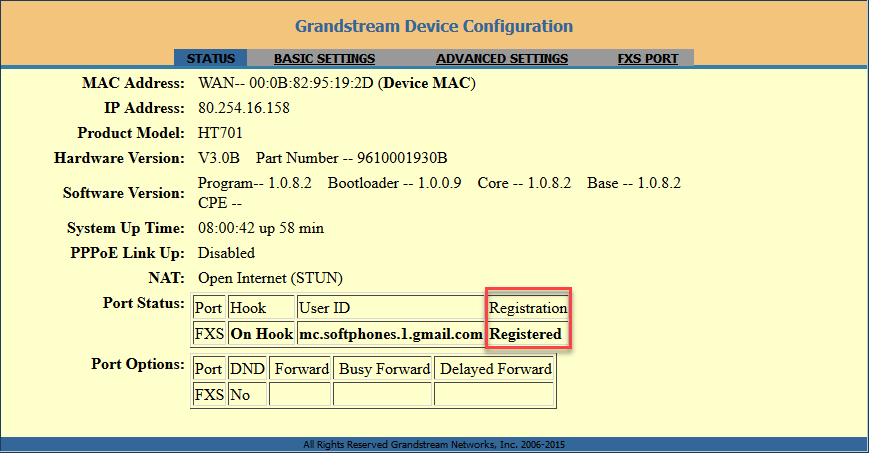
NAT connection
1. Find out the IP address using the Command 02 option in the voice menu.
2. Enter this IP address as the URL in the browser on your computer. Log in as the administrator with admin/admin credentials.
3. Open the FXS PORT tab and set the Account Active value to Yes, set the Primary SIP Server and SIP Transport values to UDP.
4. Fill in the SIP User ID, Authenticate ID, Authenticate Password values.
Get your credentials here: Settings > Forwarding Numbers > Get connection details.
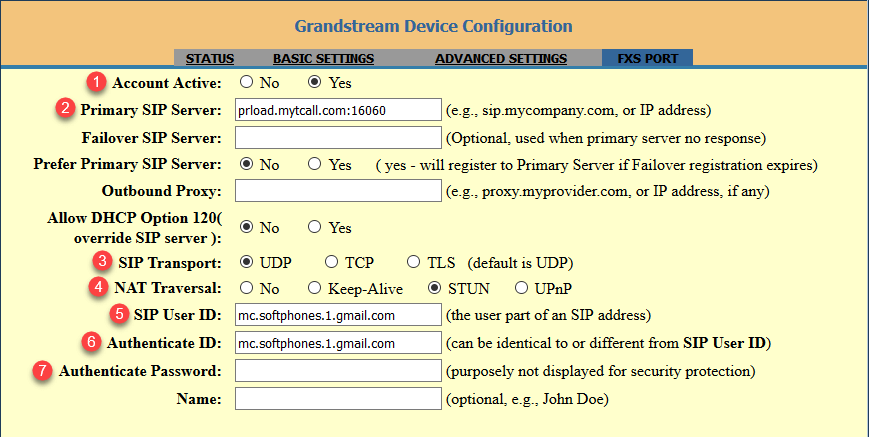
4. Open the STATUS tab and check if the Port Status has a Registered value.
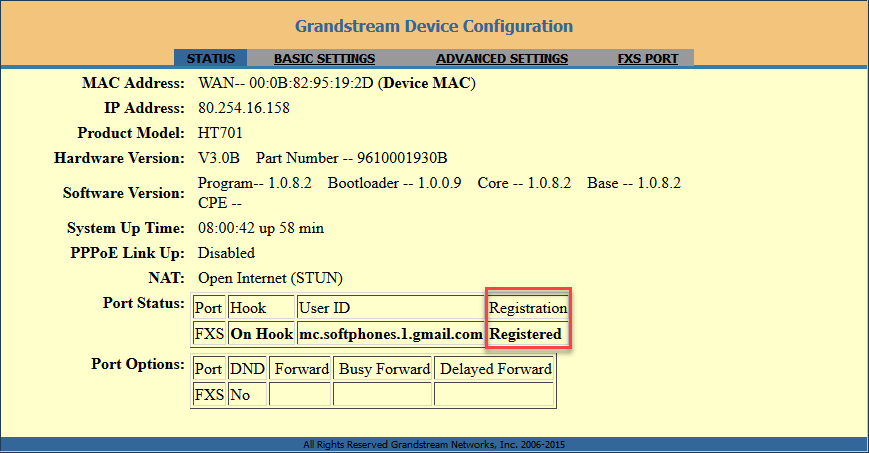
GrandStream GXP1610
How to configure your phone
1. Connect the AC adapter cord to the power connector and the Ethernet cable cord to the INTERNET connector on your phone.
2. Wait until your phone is fully loaded, and then press the Menu button.
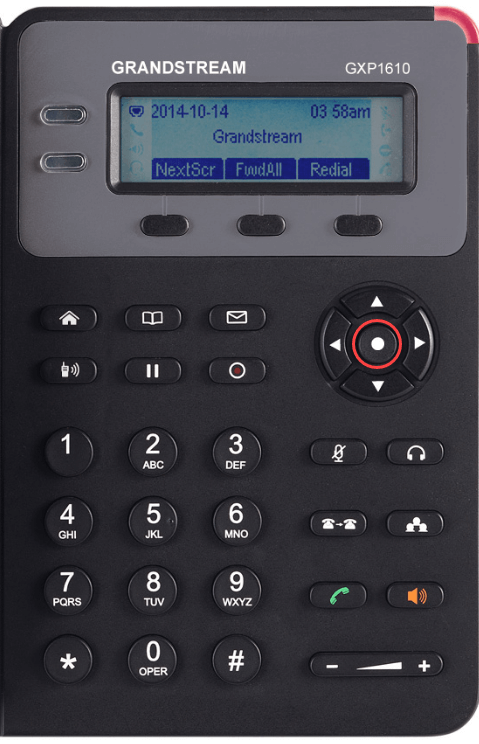
Static IP connection
1. Open the Network section, go to IP Settings and choose the Static IP value.
2. Return to WAN settings and fill the IP, Netmask, Gateway, DNS Server 1 & DNS Server 2 fields with values provided by your ISP.
3. Return to the main menu and select the Reboot option.
4. Enter this IP as the URL in the browser on your computer. Log in as the administrator with admin/admin credentials.
5. Go to the Accounts tab, then select Account 1 and choose the General Settings section.
6. Set the YES value for the Account Active field and fill Account Name, SIP Server, SIP User ID & Authenticate ID.
Get your credentials here: Settings > Forwarding Numbers > Get connection details.

7. Click on the Save button.
8. Open the SIP Settings and select the Basic Settings section.
9. Set the SIP Registration field to Yes, set 5 as the value for Register Expiration, Instance for Unregister on Reboot and UDP for the SIP Transport field.
.png)
10. Click on the Save and Apply button.
11. Go to the Status tab and select Account Status. There should be a YES in front of your SIP account.
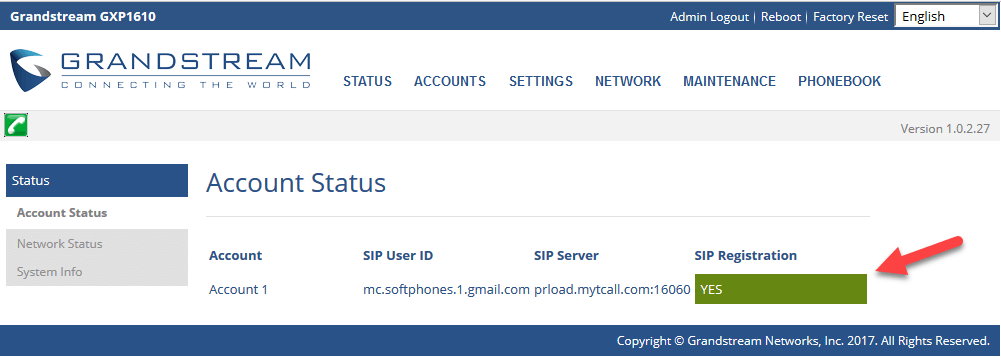
NAT connection
1. Open the Network Status section and check for the IP in the IPv4 field.
2. Enter this IP as the URL in the browser on your computer. Log in as the administrator with admin/admin credentials.
3. Move to the Accounts tab, then select Account 1 and select the General Settings section.
4. Set a YES value in the Account Active field, and fill the Account Name, SIP Server, SIP User ID, Authenticate ID fields.
Get your credentials here: Settings > Forwarding Numbers > Get connection details.

5. Click the Save button.
6. Open the SIP Settings tab and select Basic Settings.
7. Set Yes for the SIP Registration field, set a 5 value for Register Expiration, Instance for Unregister on Reboot and a UDP value for the SIP Transport field.

7. Click the Save and Apply button.
8. Move to the Status tab and select Account Status. There should be a YES in front of your SIP account.