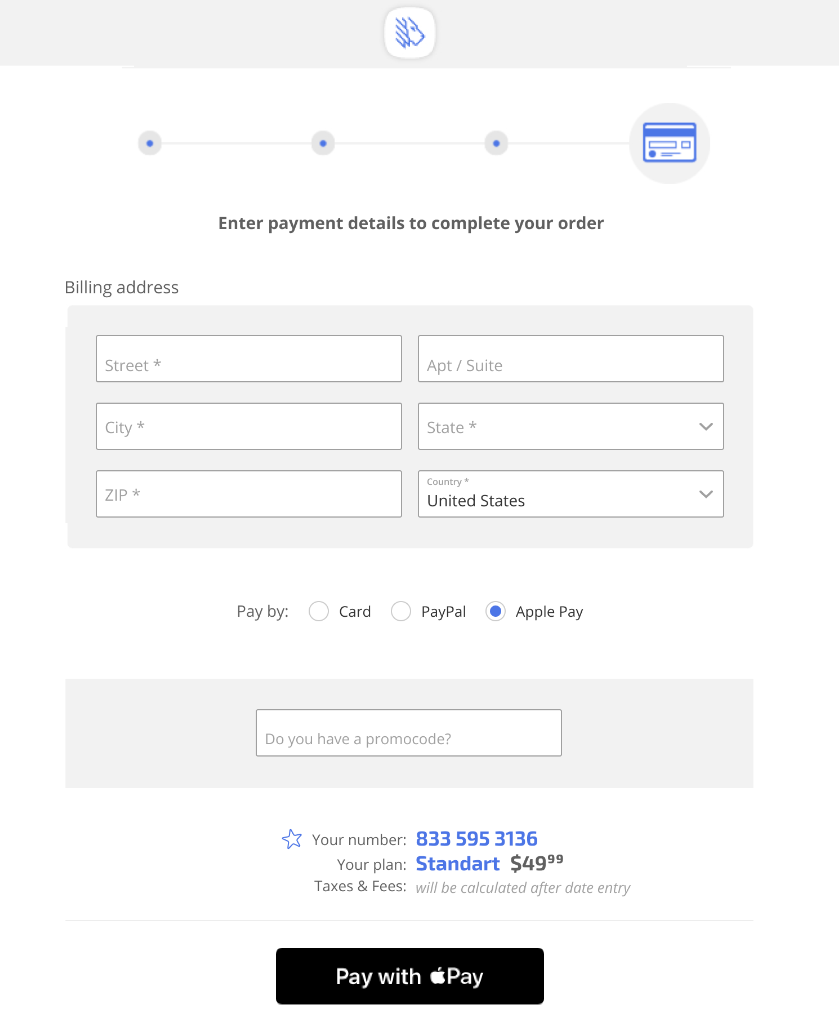Paying with Apple Pay (Classic)
Please note that the Apple Pay option will only display in Safari.
Changing your payment method to Apple Pay
To switch to a different payment method, navigate to Account > Billing and click on the pen icon next to your current payment method to edit your billing information.
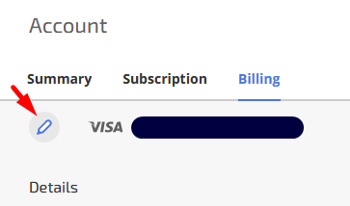
Once you've switched to editing your billing details, you will see Apple Pay as an option:
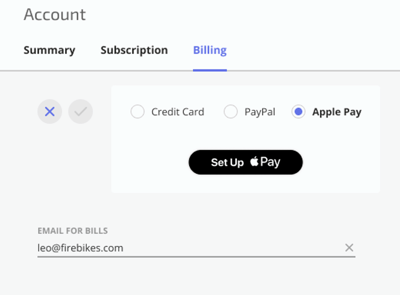
When you click on Set Up Apple Pay, an Apple Pay window will pop up. There, you would need to choose a payment card from your Apple Wallet.
Next, click on the check icon to save your billing details changes. Please note that the new payment method is applied immediately once the changes in the Billing section are saved.
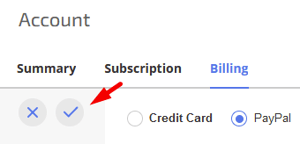
If you don’t save changes within the Account section after authorizing to Apple Pay, your payment method won't be updated, even though you’ve already selected a card from your Apple Wallet.
Once done and saved, your billing page will show Apple Pay as your main payment method.
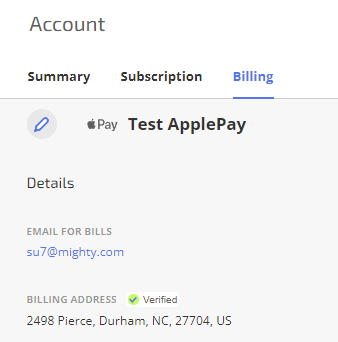
- If you try to leave the page or switch to another payment method after setting up Apple Pay but not saving changes, the system will prompt you to do so.
- If you have past due payments on your account, we will retry the charges as soon as you update your payment method.
- If you want to change your email for bills or your billing address, you won’t have to set up your Apple Pay from the very start.
- Should you wish to change the payment card, navigate to your Billing section and click on Set Up Apple Pay:
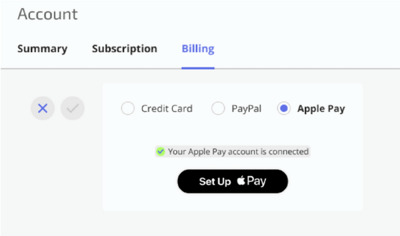
Signing up with Apple Pay
Apple Pay is now available when creating your account, both for macOS and iOS: