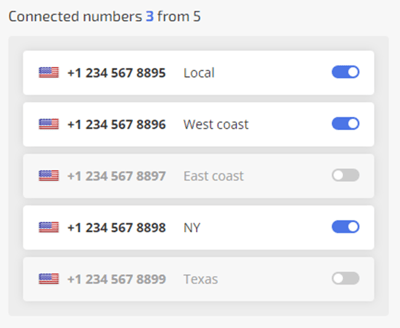MightyCall + Salesforce Integration (Classic)
Please note that the integration only works for Salesforce Lightning! Salesforce Classic does not support it.
- Setting up integration
- Enabling/disabling & deleting integration
- Click-to-call
- Managing linked business numbers
- Integration settings
Setting up the integration
- When in your MightyCall account, navigate to CRM Integration → More Integrations and click Install.
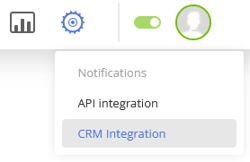

- Next, choose the business numbers you would like to connect to the integration. If you decide to skip this step, you can return to it anytime after under the Integration tab.

- Choose the environment type: Production or Sandbox.

- Log in to your Salesforce CRM with your Salesforce credentials.
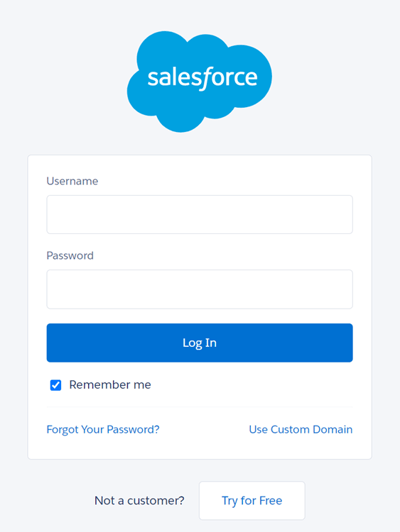
- Allow MightyCall access to your Salesforce.
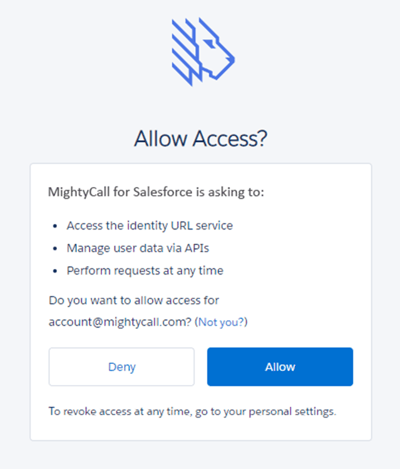
- You may return to this step later or skip it. Here, you can install MightyCall CTI that allows you to make outbound and receive incoming calls within your CRM. The installation process has three steps:
-
- CTI installation. Click the Install CTI button, that will open a new browser tab, and install Salesforce package. Once done, return to the MightyCall CTI installation page.


- Softphone Layout. Click the Create button, that will open a new browser tab. Add a new Layout there by clicking Continue. Once done, return to the MightyCall CTI installation page.
- CTI installation. Click the Install CTI button, that will open a new browser tab, and install Salesforce package. Once done, return to the MightyCall CTI installation page.
Page opening in a new browser tab

Page confirmed
c. Adding your Salesforce users from your Call Center. Click the Add users button, that will open a new browser tab. Add your MightyCall Call Center users. Once done, return to the MightyCall CTI installation page.
-
- You may create a test Salesforce activity by clicking the Make a Test Call log button. It will create a new account under your CRM that is MightyCall Technical Support.
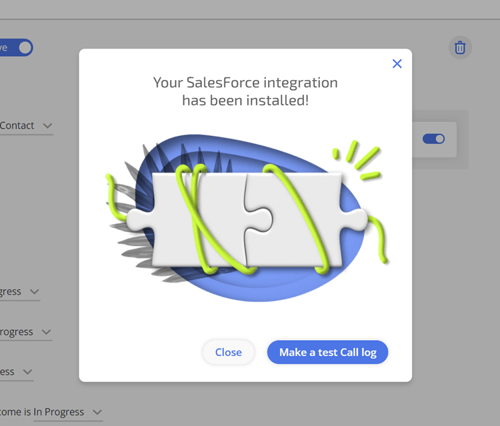
This is what the account will look like:
- You are all set!
Enabling/disabling & deleting integration
You can enable or disable your Salesforce integration by toggling the switch under My integrations tab that shows its current state:
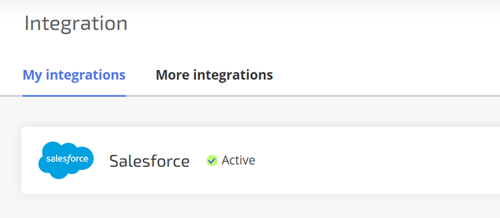
Please note that if the integration is in the Inactive status, there will be no call data transferred to your Salesforce. Neither, you will be able to process calls under your CRM.
However, the integration itself will not be deleted, and you still will be able to modify its settings. The integration will only be deleted if you click Delete integration:
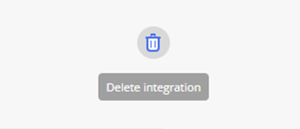
Keep in mind that when the integration is deleted, all its settings are lost. However, the old calls data will still be present under your Salesforce, as the integration deleting only affects the MightyCall side.
Click-to-call
The integration creates the MightyCall App within the Salesforce, and it has a click-to-call functions. If you would like to support this function for another application of yours, follow these steps:
- Navigate to Setup.
- Type App Manager in the search field and click the search results.
- Open the App you want to enable click-to-call for in editing mode:

- Click the Utility Items button, then Add Utility Item.
- Type Open CTI Softphone in the search field and click the search results.
- Change Label and Utility Bar Alignment at your discretion.

- Click Save to confirm changes.
Managing linked business numbers
This block represents a list of your business numbers that you may connect to Salesforce by toggling the switch. You don’t have to click anything like Save changes, the toggle itself is enough.
Please note that if a business number is not linked to Salesforce, there will be no data about this BN’s incoming/outbound calls in your Salesforce account.
Integration settings
Once the integration is active, its settings will appear under My integrations.

General Settings has the following settings:
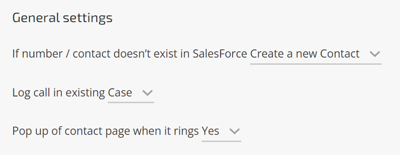
- If number / contact doesn’t exist in Salesforce: Create a new Contact or Do nothing
- Log call in existing: Case or Opportunity
- Pop up of contact page when it rings: Yes or No
If number / contact doesn’t exist in Salesforce
- Create a new Contact option creates a new contact in the CRM every time the number can’t be compared against any contact number in the CRM.
- Do nothing is the opposite of the previous option. No new contact will be created. Instead, there will a new activity record that is not connected to any CRM contact.
Log call in existing
This option defines if a call is marked as Case or Opportunity in Salesforce. A call can only be connected to an existing case/opportunity. If there are many of them, the call will be connected to the most recent one.
Pop up of the contact page when it rings
This option enables or disables the contact card pop-up when a call comes in. The Call outcome section has several options to configure. They set the correspondence between the call results in MightyCall and in Salesforce:
- For an outbound answered call, the outcome is In Progress or Completed
- For an outbound unanswered call, the outcome is In Progress or Completed
- For an inbound answered call, the outcome is In Progress or Completed
- For an inbound missed call without voicemail, the outcome is In Progress or Completed
- For an inbound missed call with voicemail, the outcome is In Progress or Completed
- For an inbound dropped call, the outcome is In Progress or Completed