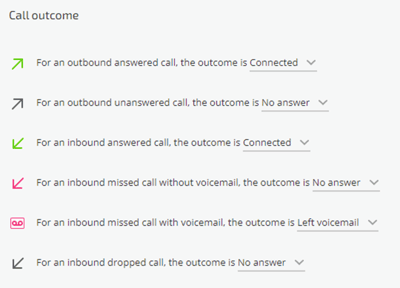MightyCall + HubSpot Integration (Classic)
Setting up integration
To enable integration with HubSpot:
- When in your MightyCall account, navigate to CRM Integration → More Integrations and click Install.


- Here, choose the business numbers you would like to connect to HubSpot. You may skip this step, as you can always set them up under the Integration tab afterwards.

- Log in to the CRM using your HubSpot credentials.
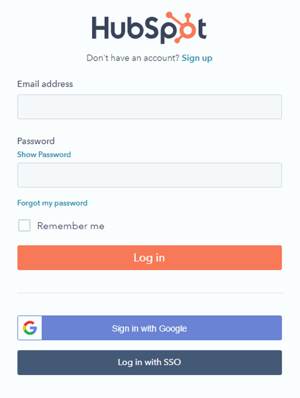
- Select right HubSpot account.

- Confirm you want to connect the MightyCall app to your HubSpot account.

- You can test the integration by clicking Make a Test Call log. By doing that, you will create a new HubSpot contact, which is called MightyCall Technical Support. It will cover any test activity.


- That's it. Enjoy the integration! Once connected, the integration will have its own tab in your account under My integrations. There, you can modify the settings.

Enabling/disabling & deleting integration
By default, when the integration is up and running, you will see this:
You can disable the integration at any time by using the toggle. The current state of the integration is shown under My integrations:
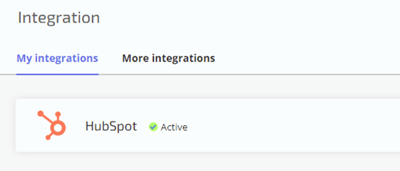
Please note that if you switch the integration to Inactive, no calls data will be transferred to HubSpot, neither you will be able to process calls through the CRM. However, the integration will not be deleted, and you still will be able to modify its settings.
To delete the integration, just click Delete integration under My integrations tab:
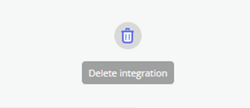
Please note that, in this case, all the settings of your integration will be lost. Yet, all the calls will remain in your HubSpot account, as integration deleting only affects your MightyCall account.
Managing linked business numbers
This block represents a list of your business numbers that you may connect to HubSpot by toggling the switch. You don’t have to click anything like Save changes, the toggle itself is enough.
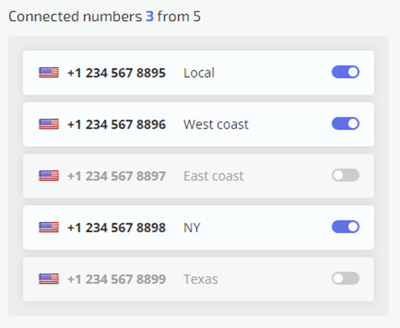
Why would you need it? If a number is not connected to HubSpot, there will be no information on incoming or outbound calls of this number in your HubSpot account.
Integration settings
To make the process of creating a new contact in HubSpot automated, use the following setting under General Settings:
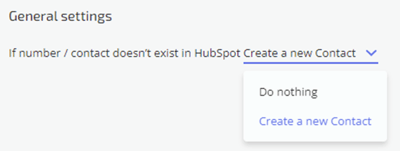
Make sure you have the option Create a new Contact in the dropdown list of If number / contact doesn’t exist in HubSpot. If chosen, the integration will create a new CRM contact every time a calling number is absent in CRM.
The search in the CRM is processed by number. The company number format should be validated by HubSpot or only include digits, meaning no dashes, brackets, or spaces. Companies with incorrect number format will not be found in the system. However, it does not impact the contact phone numbers as they don’t need any validation.
There is a number formatting option, which can be accessed by entering a company/contact properties and clicking on the phone number field.
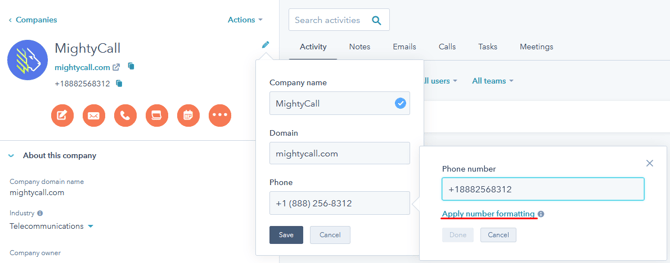
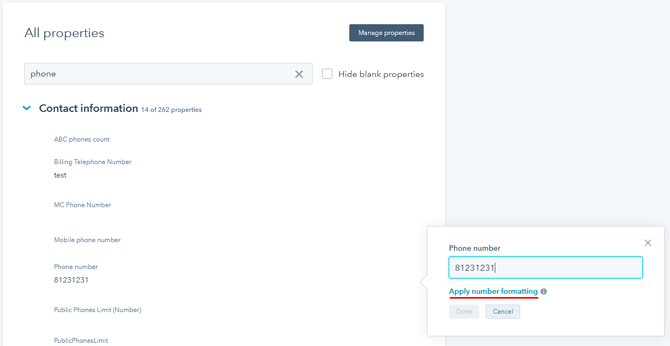
A new pop-up will appear that will offer to apply number formatting. Once applied, the formatting will be enabled for both new contact & company phone numbers, and they will be validated. However, if you have previously saved phone numbers in a different format, you will need to update them manually in order for them to show up properly both in HubSpot and MightyCall.
In MightyCall, every call has a certain result status. Integration helps to customize and transmit these statuses to HubSpot. As a result, it allows forming reports and statistics.