Message Log
- About Message log
- Access to Message log
- Page layout
- Views, export & search
- Time range
- Available filters
About Message log
Message Log is located under the Reports tab: it shows the SMS/MMS messages on a MightyCall account for a specified period of time.

Access to Message Log
The Message Log is currently available for all users, regardless of their role. However, the list of visible messages will differ depending on the team member's role and the access to messages on specific business numbers on the account.
Page layout
The Message Log page includes several columns with information, which can be added to the view or hidden by clicking on the Columns button:

Essentials
Timestamp
This is a default column, it can’t be hidden, it remains fixed in the left part of the Message Log page. You can sort the listed messages by the timestamp by clicking on the arrow icon in the column header.
Columns can also be rearranged by dragging & dropping them in the Selected list.
Direction
Shows whether the message is inbound or outbound.
Contact information
Contact
The name of the sender (if they are saved in your list of clients) or a phone number the message was sent from/to.
Employee information
Employee
The team member who sent the message (only on outbound messages)
Business number
The business number on your MightyCall account the message was sent from/to.
Content & note
Message
The text of the message itself. You can expand the text of longer messages by clicking on it.
Attachments
The files attached to the message (for MMS).
You can download the attachments separately by clicking on each of them, or all of them in a ZIP file by clicking on the download icon in the upper right corner of the pop-up:
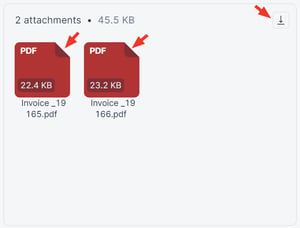
Note
The note added to the message by team members (if any).
Technical details
Segments
The total number of segments the message consists of. Each segment is considered & billed as a single message, it includes 160 symbols in the GSM encoding or 70 symbols in the Unicode encoding.
You can verify the number of segments in any other SMS symbol counter online, such as this one, for example.
Trace ID
An internal ID for the specific message in the system. You can provide it to the support team to help locate the message you have issues with/questions about as well.
Views, export & search
You can change the line density for a more compact or extended view:


You can also click on the refresh button to refresh the list of messages, or on the CSV button to export the generated log as a CSV file.

The refresh button appears only if the selected period includes a future time period, e.g. any date preset that has not been finished yet (This Week, This Month, etc.) or Today with the Full day toggle on (so the data can be updated at any moment until the end of the day).

The search option includes searching by the contact's name or phone number, the text of the message or a note, and by the Trace ID.
Time range
By default, the Message log shows all messages for the past 7 days (today + 6 past days) listed chronologically, with the most recent messages at the top. You can specify the dates & time for the listed message as well as the timezone solely to show in the report.
Toggling on/off the Full day switch will disable/enable selecting the exact timeframe for showing еру logged messages.
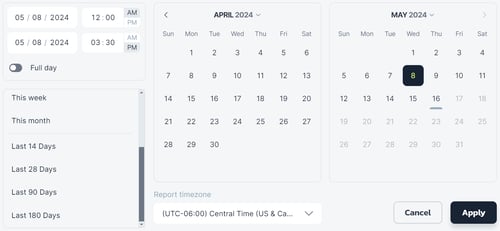
Preset time periods include Today, Yesterday, Last 7 days, Last 30 days, This week, This month. Other available presets include Last 14 days, Last 28 days, Last 90 days and Last 180 days.
All selected columns, applied filters and time periods are saved in the local storage of the browser, so next time you visit the Message log page, it will be shown with the presets you chose, not reset to the defaults.
Available filters
You can currently filter the messages displayed in the log by different parameters: Type, Direction, Business number, Employee.

The filters can be expanded or collapsed by clicking on the Filters button or on the arrow icon at the center of the tab.
Type
You can limit the view to MMS or SMS messages.
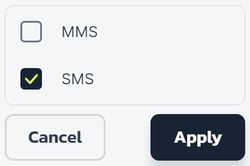
Direction
You can limit the view to inbound or outbound messages.
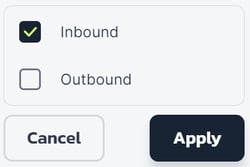
Business number
You can limit the view to the messages sent to/from certain business numbers. An X icon is shown for the business numbers that were deleted from the MightyCall account.
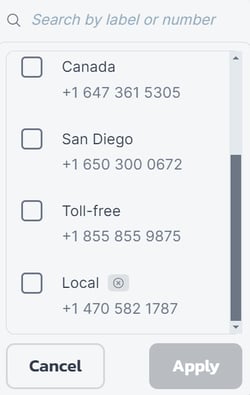
Only Administrators can view the messages sent to/from deleted business numbers on the MightyCall account.
Employee
You can limit the view to the messages available to certain team members. An X icon is shown for the employees that were deleted from the MightyCall account.

Although the Employee filter is available for all team members, Agents and Managers with the access to specific business numbers will not see the messages other team members sent from the numbers they don't have access to.