Conference Calling (Classic)
Conference Calling is a must-have, even for a small business. With MightyCall you can combine several phone calls into one or put your call on hold and make a second (consultation) call. You can use Conference Calling in the web panel (using the buttons in the webphone) and via your cell phone (using * and #).
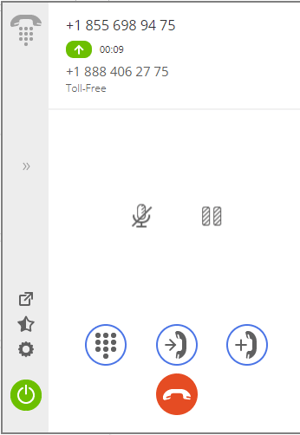
Using Conference Calling via the Web Panel
How to mute your microphone?
During a conversation, click on the Mute button. Your microphone will be temporarily disabled.
Don’t forget to click on the Mute button again to continue the conversation.
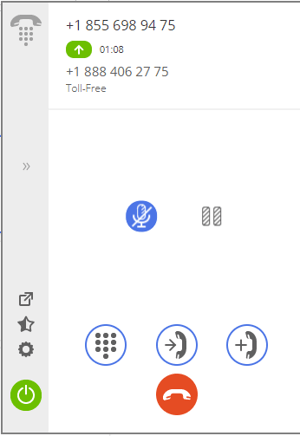
How to put it on hold?
During a conversation, click on the Hold button. The other party will hear your music on hold.
Don’t forget to click on the Hold button again to continue the conversation.
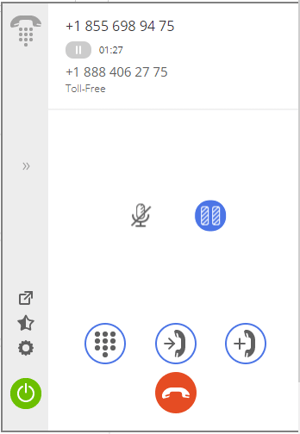
How to make a direct transfer?
A direct transfer is useful when the caller has either dialed the wrong person or they need to talk with someone in addition to yourself, and you don’t want to make the caller phone back.
During a conversation, click on the Transfer icon.
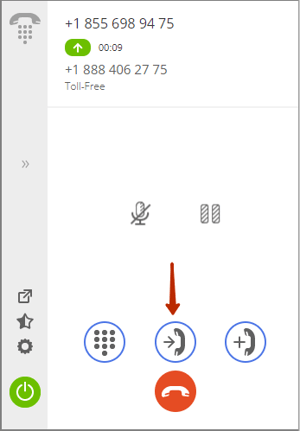
Choose the person that you wish to transfer the caller to. You can select another team member or someone from the Call History, or dial a phone number via Dialpad. For example, select Mark and click the transfer icon again.
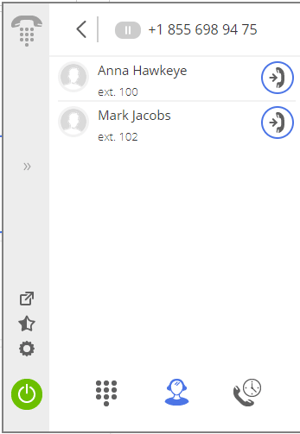
How to make a consultative transfer?
A consultative transfer call allows you to talk to the person that you wish to transfer the call to, prior to making a call transfer. For example, in this situation, you may wish to better appraise the other party about a situation that the caller wishes to resolve so that the other party can better help the incoming caller.
During a conversation, click on the Consultative icon.
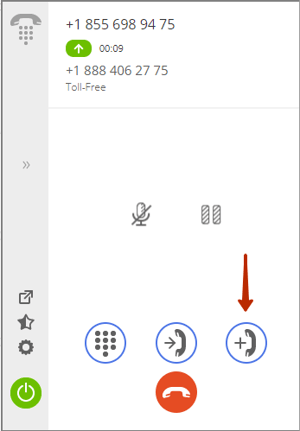
Choose the person that you wish to transfer the caller to. You can select another team member or someone from the Call History, or dial a phone number via the Dialpad. For example, select Mark and click on the Consultative icon.
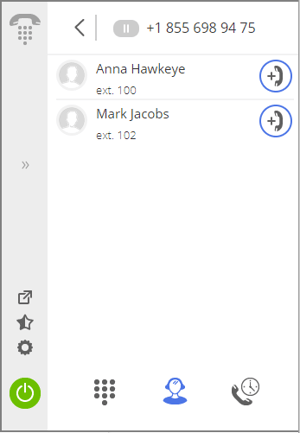
When you make the second call, the first call will automatically be put on hold while the second call begins to ring.
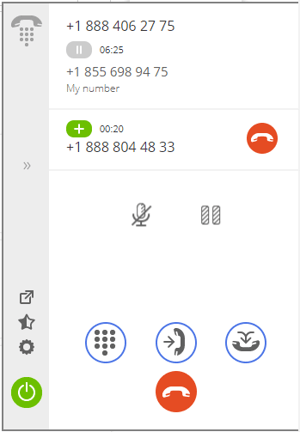
When the person on the second line answers, you can talk with them about the situation and explain that you have a call to transfer to them (during this conversation, the first line will remain on hold).
Here you can:
- Disconnect the second line by clicking on the icon near the name/phone number.
- Create a conference by clicking on the Conference icon.
- Transfer the first call to the second line by clicking on the Transfer to Another Party button.
- Disconnect all active calls by selecting End Call in the drop-down menu.
Note: you can switch between the 1st and the 2nd calls by clicking on the name or the phone number.
How to make a conference call?
During a conversation, click on the Consultative icon. Add the second person to the call and click on the Conference icon. Three people will be merged into one conversation.
- You can invite up to 5 people to the conversation one by one, by clicking the Add People icon.
- You can leave the conference call if you wish. The conversation will continue if there are at least 2 people on the call.
Using conference calling on your cell phone
You can use the conference calling feature on your cell phone with Telephone User Interface (TUI).

